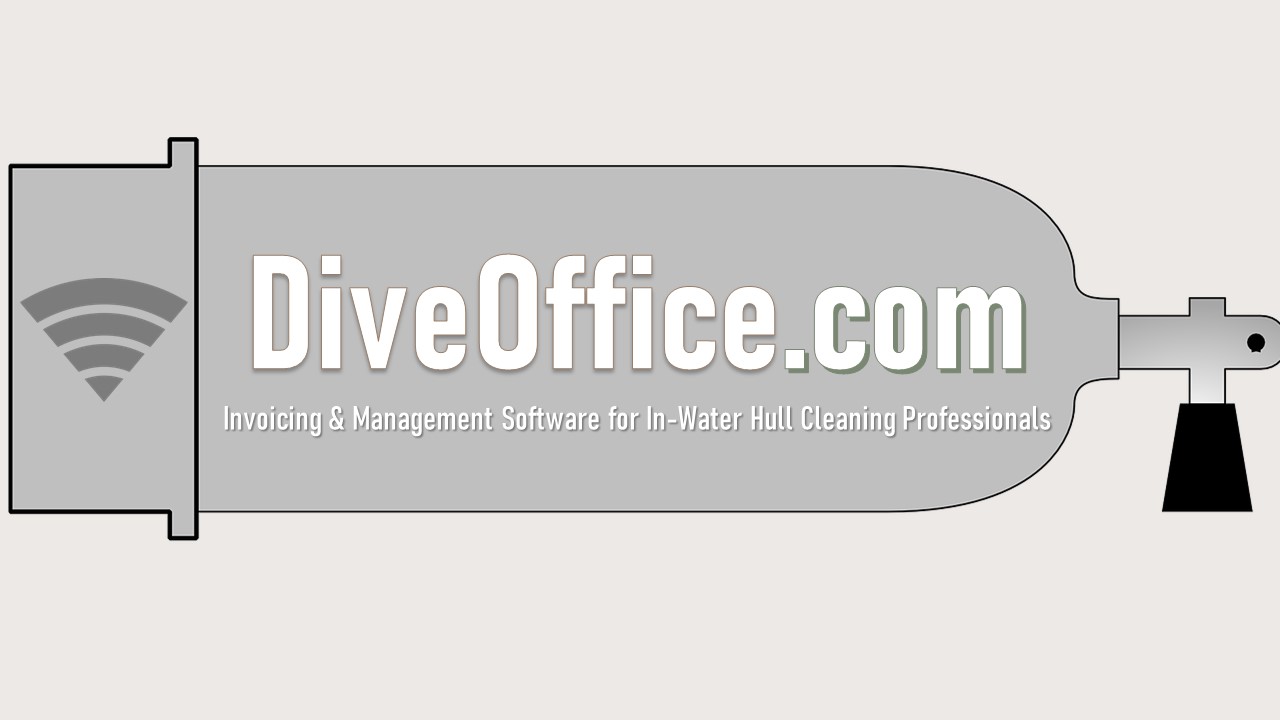Application Settings
- Internal Settings – Create and change Services, Anodes, Taxes.
- Options – Set up Variables for the program.
- Settings – Advanced Settings.
- User Management – Multiple User Access.
APPLICATION SETTINGS has four categories:
Internal Setup, Extras, Settings, and User Management.
INTERNAL SETUP, allows you to create and change the following:
ANODES: you can add and edit your own anodes and descriptions.
SERVICES: you can create and change hull cleanings to your requirements.
TAX MASTER: opens a window showing a “LIST of ALL TAX.” You can add new tax rates here.
OPTIONS: you can set up variables for the program, (such as Boat Locations, Vessel Types, Paint Cycles, Bow Thruster cleaning rates.)
Mechanical Work Order Choices: you can create your own Mechanical Work Orders to describe any specific job that you regularly perform.
INFORMATION BUTTONS opens a database of editable Information Button Modules. The “screen, pop up,” training text, is designed to explain how particular elements of your system work. The feature can be enabled or disabled in advanced settings.
INVOICE TEXT: Enter brief messages in “DETAILS 1 through 3” to appear on ALL customer INVOICES.
TEXT FOR INVOICE EMAIL: Enter brief messages in “DETAILS 1 through 4”, this will be the default email message body, with an attached Invoice pdf.
THE EXTRAS tab, holds the NEWSLETTER PROGRAM.
The Newsletter Program shows a list of Active and Inactive customer’s email addresses which can be copied to clipboard for use with your email marketing program. The emails can be filtered using the “GEOGRAPHIC LOCATIONS’ FILTER, (lower left of page).
NEXT, the “SETTINGS” tab shows “GENERAL SETTINGS and “ADVANCED SETTINGS”
“GENERAL SETTINGS,” allows you to set a “DEFAULT ANODE INSTALLATION COST” by entering a numerical value in the corresponding box. Remember, the default cost can be further adjusted in Customer, Diver and Anode modules.
The “TAX START DATE.” The date entered here is when the default sales tax starts.
The ADVANCED SETTINGS tab opens a page with editable form fields, requiring correct information entry to set up and customize your business.
“APPLICATION TITLE & FOOTER” is for your full business name. You can also upload your logos and website icon that show on INVOICING and REPORT documentation.
“COMPANY DETAIL,” fields entered here, will be displayed on your Invoices to customers.
“INVOICE” fields entered here will also display on your Invoices to customers.
“PayPal” and Braintree” are the merchant account providers for DiveOffice.com and allow for automated payment processing. Payments made are Auto-Credited to the customer account. Saving manual entries.
BRAINTREE is used to process all customers who choose credit card payment as a choice.
The PayPal and Braintree fields can be set up after registration, as part of the system’s setup. We will discuss this process in another training guide.
“MAIL SETTINGS.” Fill all fields with your proper email settings.
APPLICATION STATE will be in production for using the software.
SMS MESSAGING is used by the system to aid with customer and diver communications. (This function will be covered in more detail in another training tutorial).
“TOOLTIP” (“Information Buttons”): allows you to enable and disable the Tooltip functionality throughout the whole program.
(NOTE: Any changes to these settings will affect the application’s performance and may stop the application’s working. Please consult with the programmer or refer to the documentation.)
Make sure you “UPDATE” before exiting to save your changes.
USER MANAGEMENT allows management to grant Users access to selected areas of the DiveOffice.com program. Users will access the program using their own login credentials and view the areas management has given them permission to access.
For example, a secretary can be granted access to Accounting-only areas; an Anode Diver permission to access Anode work orders only; or a trusted supervisor given access to all Work Orders and Distribution. By delegating certain areas of the system to other members of your team, you can share the overall operational workload.
The “USER” tab will take you to a “List of All Users” page.
You can “ADD USER” by clicking the tab at the bottom of the page, an “ADD NEW USER” page will open, requiring you to enter the NEW USER’S email address, account number, and a role, (from a drop-down list of roles you have created in the system). If you would like to assign a DIVER to this role, you can select one from the drop-down list of all your active divers. Create a PASSWORD and CONFIRM for this new user to access the system.
“SHOW DASHBOARD ITEM.” If this box is check marked, it will allow the user to see the Home Dashboard page of DiveOffice.com, showing WORK ORDER, Sales, and Customer Activity.
If this box is unchecked, the Sales Monitoring Dashboard will be hidden and replaced by a blank page when viewed by this user.
MAKE sure to SAVE any changes before Exiting.
The “PERMISSIONS” tab opens to a “FORM to MODIFY PERMISSIONS to ALL ADMIN USERS” page.
Click the selected user role, and a drop-down list will appear, showing user roles you have created using the “ADD NEW ROLE” tab to the right.
THIS WILL open the “ADD NEW USER ROLE” page. Enter the NEW ROLE name and NEW ROLE description.
Click SAVE and OK.
You will be sent back to MODIFY PERMISSIONS to ALL ADMIN USERS” where you can now select the proper USER ROLE from the drop-down box and a window will open below the box showing a check box list of every USER ROLE accessible area in the system.
Check the boxes you would like the USER ROLE to access.
Click UPDATE, then OK, and EXIT. You will be sent back to application settings, where you can use the USER tab, under “USER management,” to add a USER to the USER ROLE.